How to Hide Comments on WordPress Pages That Have Already Been Published
by Andrew Urevig on
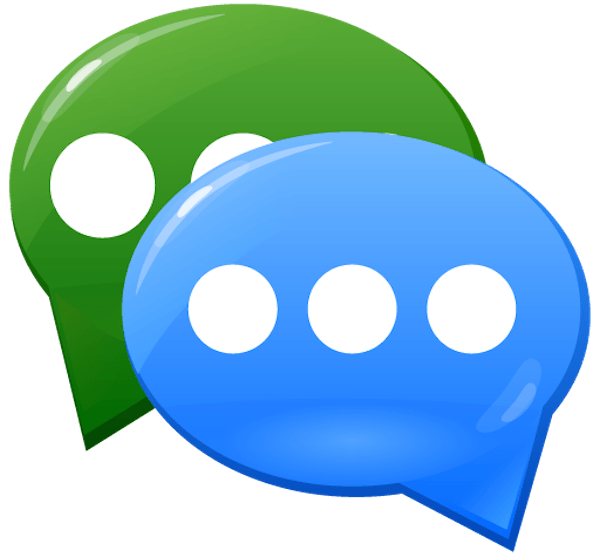 Comments are a fantastic part of blogging, so you’ll probably want to let people comment on your posts. However, there may be cases where you decide to disable comments on a specific page (or all pages).
Comments are a fantastic part of blogging, so you’ll probably want to let people comment on your posts. However, there may be cases where you decide to disable comments on a specific page (or all pages).
Hiding comments on pages that are yet to be published is easy enough – just follow our simple tutorial. But what about pages that have already been published? You’ll need to carry out a little housekeeping to get rid of any comments that already exist.
Fear not however – we’ve covered the simple process in detail below!
How to Hide Comments on a Single Page
Click on Pages > All Pages from the WordPress sidebar.
This will bring you to a list of every page on your blog. Find the post that you want to hide comments on, and click on Edit under the post title.
Now that you’re in edit mode for the page, click on Screen Options in the upper right corner.
That will bring you a menu asking what you’d like to display on your editing screen. Check the Discussion box.
Now scroll down to the bottom of the page. You will see a section labeled Discussion. Uncheck the Allow comments box; doing so will hide and disable comments on that page.
There you go! View your page and you’ll find that comments have been hidden.
How to Hide Comments on All Existing Pages
You may decide that you don’t ever want comments on any page of your blog. No problem. If you want to prohibit comments on all of your pages, just follow these steps.
Click on Pages > All Pages from the WordPress sidebar.
This brings you to a list of all pages on your blog. To hide comments on every page, you should select every page at once. To do this, check the box to the left of the word Title.
Next, click the Bulk Actions drop-down menu to see a list of choices. Click on Edit, then hit the Apply button to the right.
This brings up a list of options for changing all pages at once.
Find the Comments drop-down menu and click on it. Now select Do not allow.
Once you’re done, go to the lower-right corner of the Bulk Edit options and click Update.
Congrats! Users will no longer be able to post comments on your pages.
However, remember that you will still have to disable comments on any new pages that you create. If you want to stop comments altogether, follow the instructions in this tutorial.
Image Credit: Aha-Soft










