How to Resize Images in WordPress
by Andrew Urevig on
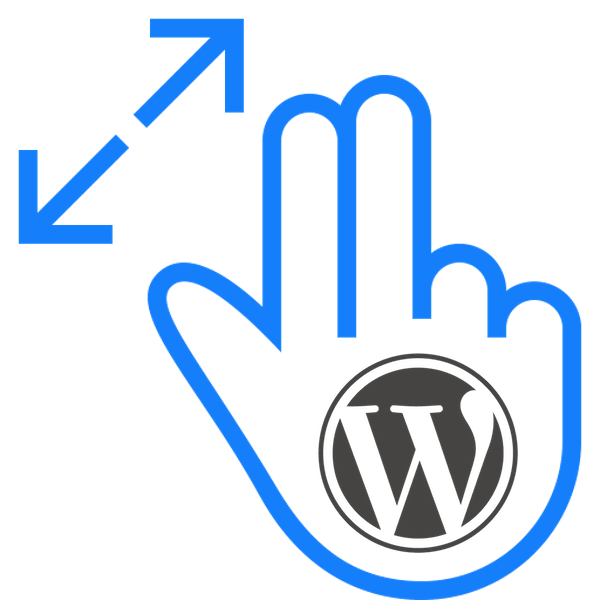 Images help ease readers into your blog posts and break up the monotony of text, which makes your posts easier (and more fun!) to read. They’re essential for effective blogging, so it’s important to know how to edit them.
Images help ease readers into your blog posts and break up the monotony of text, which makes your posts easier (and more fun!) to read. They’re essential for effective blogging, so it’s important to know how to edit them.
In this tutorial, I’ll teach you how to resize images in WordPress. Whether you have an image that’s too big or too small, you’ve come to the right place.
How to Resize Images in WordPress
From the WordPress Dashboard, navigate to the post that contains the image you would like to resize.
Once you’ve opened the post, click on the image.

Two icons will appear in the upper-left of the image. Click on the pencil icon, which enables you to edit the image.
In the image details panel, find the Display Settings section. Click on the Size drop-down menu and choose the size you’d like your image to be. The three basic options are Thumbnail, Medium, and Full Size:

Now just click Update and then save your post. You’re done resizing an image in WordPress! Pretty easy, huh?
Setting a Custom Image Size
However, what if the default sizes aren’t right for your needs? You may have noticed the fourth image resizing option in the Size drop-down menu: Custom Size. This is where you have total control over how large your image is.
To choose your own custom size for an image, follow the steps in the previous section to arrive at the Size menu. This time, select the Custom Size option.
This brings up boxes where you can adjust the width and height of your image. Click inside the Width box and type in a number for how many pixels wide you’d like the image to be.

You’ll notice that WordPress automatically scales the height of the image. This ensures that the proportions of your picture stay the same, because image distortion is pretty lame.
Click Update and save your post when you’re finished. You’ve now set a custom size for your image!
Image Credit: Yannick Lung